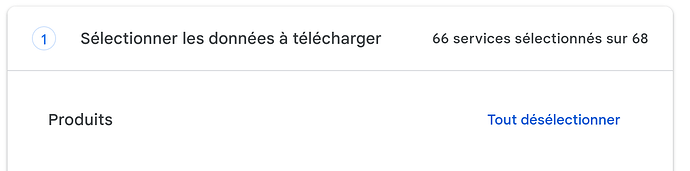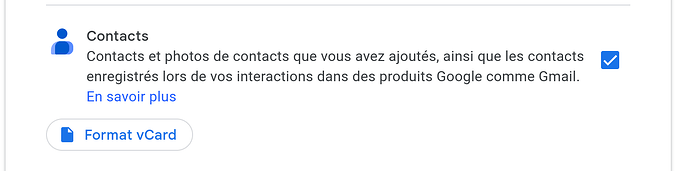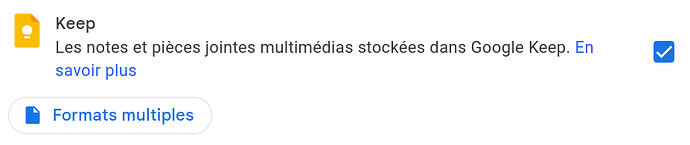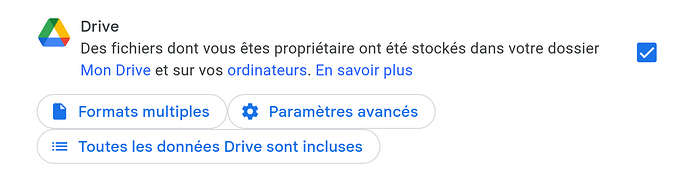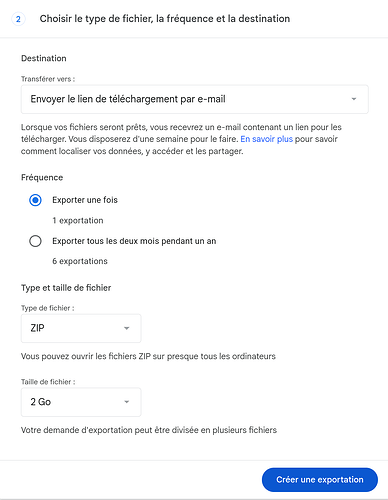Qu’est-ce qu’ /e/OS?
/e/OS est un système d’exploitation pour smartphones respectueux de votre vie privée.
Il est développé par une association, la e.Foundation. Cette association est soutenue par une entreprise, nommée Murena.
/e/OS:
- est basé sur Android, et donc compatible avec les applications Android.
- est débarrassé des mouchards de Google qui prennent vos données personnelles pour les revendre à des fins commerciales.
- est libre et gratuit…
- contient un magasin d’applications, qui vous permettra de télécharger les mêmes applications que sur le Play Store, mais de manière anonyme.
- n’est pas fourni par défaut avec les applications Google, cependant, si vous souhaitez ne pouvez vous en passer, la plupart sont compatibles: Youtube, Gmail, Google Maps, Google Photos…
- est plus léger et fluide, et économisera votre batterie.
- Recevra probablement des mises à jour plus longtemps que le système développé par le fabricant de votre appareil. Cela permettra donc de faire durer votre appareil plus longtemps.
Pour vous aider à vous passer des services Google, /e/OS propose un service cloud. Celui-ci n’est bien-sûr pas obligatoire, et /e/OS est parfaitement utilisable sans compte /e/. Il inclut:
- Une adresse email
- La sauvegarde automatique de vos contacts, photos, vidéos, agenda, notes et musiques
- Une suite bureautique, vous permettant de vous passer de Microsoft Office ou de Google Drive.
Vous pouvez créer un compte /e/ gratuitement via ce lien. Si vous souhaitez plus d’espace de stockage, e.Foundation propose des formules abordables… et ne vend pas vos données ![]()
Limitations
- Si vous avez acheté des applications payantes via le Google Play Store, il est possible que vous ne puissiez pas les restaurer sur /e/OS.
- Certaines applications proposent des fonctionnalités payantes via le Google Play Store. Il ne vous sera pas possible de payer ces fonctionnalités, puisque le Google Play Store ne sera pas présent.
- Certaines rares applications bancaires sont incompatibles. Dans le doute, consultez cette liste d’applications bancaires compatibles avec /e/OS.
- Google Pay ne fonctionnera pas.
- ChatGPT ne fonctionnera pas. Si vraiment, vous estimez avoir besoin d’une IA générative, Le Chat, de Mistral, fonctionne.
Compatibilité
-
Fairphone (Tous modèles sauf le Fairphone 1)
-
/e/OS est aussi compatible avec une liste de plus de 200 smartphones.
Si vous souhaitez commander un nouveau smartphone chez Commown, car votre ancien ne reçoit plus de mises à jour Android, vous pouvez peut-être prolonger encore sa vie en installant /e/OS dessus… et remettre votre commande Commown à plus tard.
/!\ Non compatible avec les appareils Crosscall (Mais Commown fait tout pour que cela devienne le cas!).
Installer /e/OS soi-même (Gratuit !)
Avant tout, vous devez avoir effectué une sauvegarde de vos données. En effet, après l’installation, toutes les données de votre Fairphone auront été effacées. Si ce n’est pas encore fait, vous pouvez vous référer à cette page du forum.
Ensuite, il est nécessaire de déverrouiller la possibilité de déverrouiller le bootloader de l’appareil, via les paramètres du téléphone - pour cela :
- Récupérez le numéro de série de votre appareil (Paramètres du téléphone → A propos du téléphone → Modèle → Numéro de série) et le code IMEI (emplacement 1) (Paramètres du téléphone → A propos du téléphone → Code IMEI (emplacement SIM 1) )
- Insérez les dans les champs présents sur cette page : Bootloader Unlocking Code for Fairphone - Fairphone
- Déverouillez les Options les pour développeurs en vous rendant dans les Paramètres du téléphone → A propos du téléphone, puis appuyez sur Numéro de build 7 fois d’affilée
- Allez dans les Paramètres du téléphone → Système → Options pour les développeurs → Déverouillage OEM, puis suivez la procédure !
Installation de /e/OS avec l’installateur facile
Utilisez l’installateur facile de /e/OS et laissez-vous guider!
NB1: L’Easy Installer est compatible avec:
- Les Fairphone 3, 3+, 4, 5 et 6.
- Le Teracube 2e
Pour le Fairphone 2, suivez ces instructions.
Pour les autres smartphones, se référer à la documentation e.Foundation.
NB2: si vous êtes sous Windows
- Vérifiez que les pilotes USB de Google soient installés sur votre appareil - pour cela :
- Rendez-vous dans les Paramètres de Windows, puis allez dans les mises à jours facultatives
- Windows 10 : Mise à jour et sécurité → Windows Update → Afficher les mises à jour facultatives
- Windows 11 : Windows Update → Options avancées → Mises à jour facultatives
- Installez la mise à jour du paquet "Google Inc. - Android Bootloader Interface
- Si la mise à jour n’est pas proposée, veuillez installer le pilote USB de Google depuis ce site
- Rendez-vous dans les Paramètres de Windows, puis allez dans les mises à jours facultatives
Faire installer /e/OS par Commown (Payant)
Vous n’avez pas encore commandé votre Fairphone
Ajoutez à votre panier l’article "Installer un environnement sans Google « /e/OS) » qui vous sera proposé lors de votre commande.
Vous avez déjà commandé votre Fairphone, mais il n’a pas encore été expédié
Contactez l’équipe Commown via votre espace client section « Auto-dépannage » > Demande d’assistance, ou signalez-le lors de l’appel qui précédera l’envoi de l’appareil, pour mettre l’envoi en pause, puis achetez l’article « Installer un environnement sans Google (/e/OS) ».
Vous avez déjà reçu votre Fairphone
Nous vous conseillons de procéder à l’installation par vous-même, en suivant les instructions ci-dessus. Si vous ne vous sentez pas à l’aise pour le faire, passez commande de cet article, en sélectionnant l’option « Je loue déjà un FP et j’aimerais que Commown installe /e/OS : 45 € TTC ». Le coût est plus élevé, car nous vous enverrons d’abord un Fairphone sous /e/OS, puis vous pourrez transférer vos données, et nous renvoyer l’ancien Fairphone. Le transport aller-retour est inclus.
Récupérer les données de son compte Google
Connectez-vous à votre compte Google sur le service Google Take Out, qui permet de télécharger ses données.
Nous vous conseillons de faire cela depuis un ordinateur.
Cliquez sur « Tout désélectionner »
Puis sélectionnez les données que vous souhaitez, récupérer, soit probablement:
Vos photos
Vos contacts
Vos SMS
Vos notes
Vos documents Google Drive
Allez tout en bas, puis cliquez sur « Etape suivante »
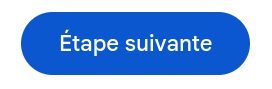
Puis créez une exportation de vos données.
Conseil: Pour tout recevoir dans un seul fichier, sélectionnez « Taille de fichier » >>> 50 Go".
Vous recevrez sous quelques heures par mail sur votre adresse Gmail un lien qui vous permettra de télécharger toutes vos données.
/!\ Cela peut représenter un gros volume de données. Attention d’avoir une bonne connexion Internet, et suffisamment d’espace sur votre ordinateur. /!\
Et pour finir, voici comment quitter votre messagerie Gmail en douceur !
Pour aller plus loin …
… voici un article vous accompagnant sur la prise en main de votre smartphone, qui est maintenant sous /e/OS : Prise en main d'un smartphone sous /e/OS .