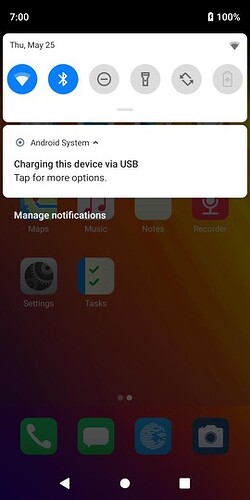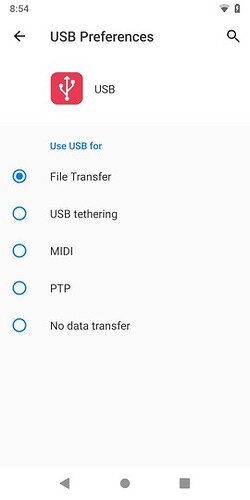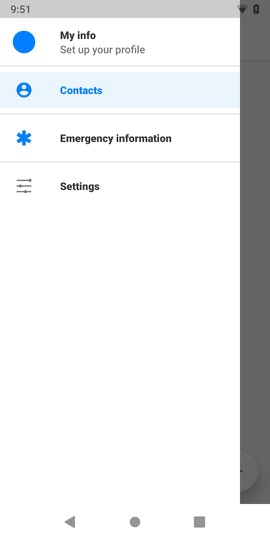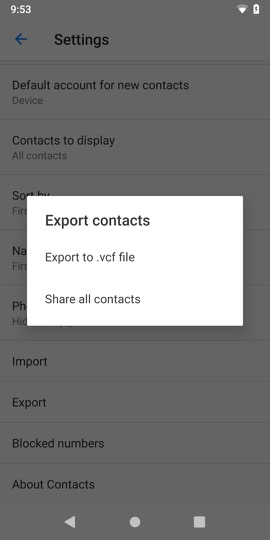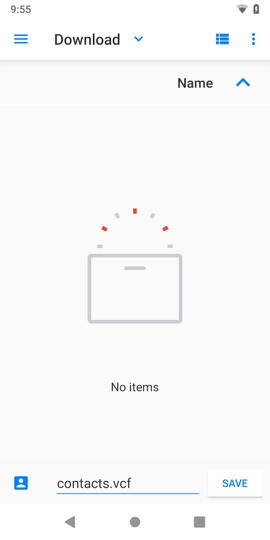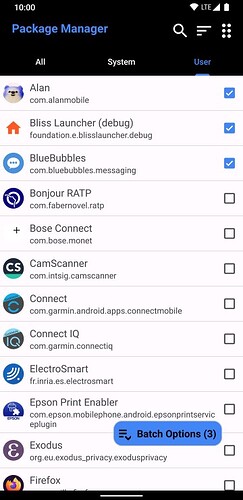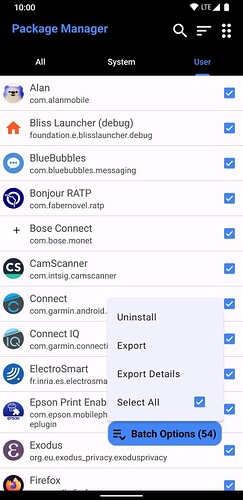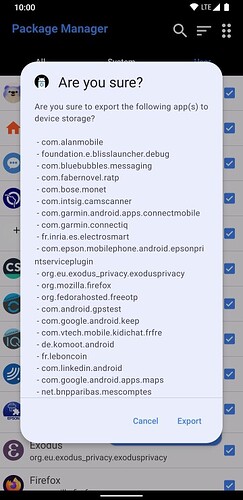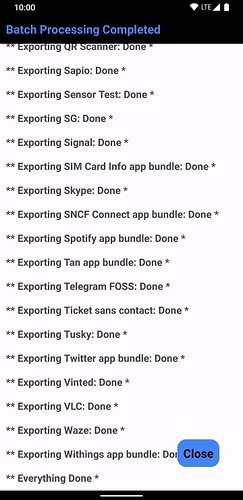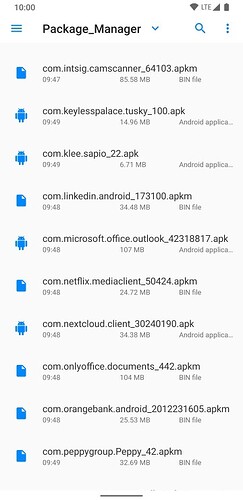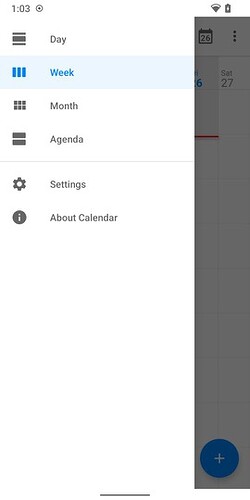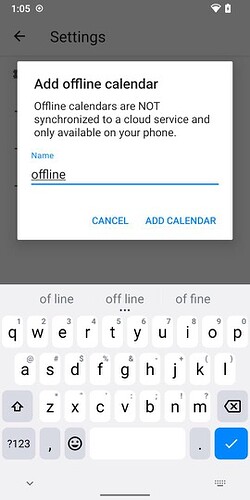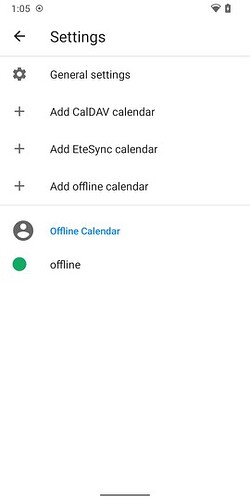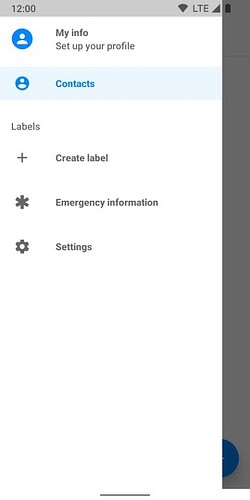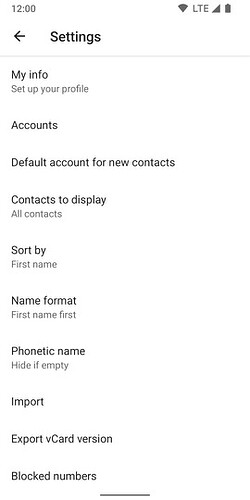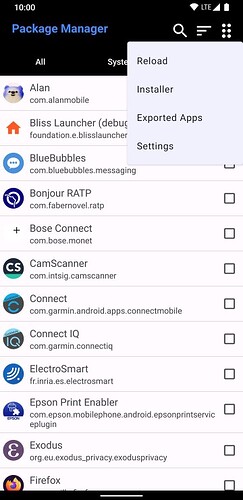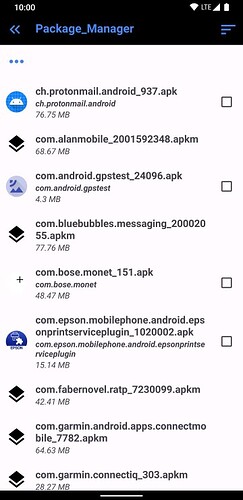Mise à niveau du Fairphone 3 depuis Android 9
Introduction
Les Fairphone 3/3+ ayant été livrés sous e.OS avec Android 9 ne peuvent recevoir de manière directe la mise à jour vers les versions d’Android ultérieures.
Cette documentation vise à aider les utilisateurs du Fairphone 3 qui utilisent toujours /e/OS sous Android 9. L’objectif est de mettre à jour leur appareil vers la dernière version de /e/OS.
Attention: Si vous avec un Fairphone 3 fonctionnant sous FairphoneOS (c’est à dire Android, avec services Google), alors cet article n’est pas pour vous ![]()
Prérequis
- Un Fairphone 3 fonctionnant sous e.OS avec Android 9
- Un ordinateur (Linux, Windows, macOS)
- Un câble USB3 - type C
- Un peu de temps : 2 à 3 heures
Étape 1 : Sauvegarder vos données
Tâche 1 : Sauvegarder les fichiers (Photos, vidéos et documents)
Connectez votre téléphone à un ordinateur portable à l’aide d’un câble USB.
- Faites glisser votre doigt depuis le haut de l’écran vers le bas et cliquez deux fois sur « Système Android. Charger cet appareil via USB ». Vous verrez le menu des préférences USB. Sélectionnez « Transfert de fichiers ». Si vous ne voyez pas cette option, essayez d’utiliser un autre câble ou un autre port USB sur votre ordinateur.
- Vous verrez maintenant le stockage du téléphone comme un dossier dans l’explorateur de fichiers de votre PC. Vous pouvez parcourir les fichiers sur votre téléphone. Vous pouvez copier tous les dossiers ou choisir les dossiers à copier, par exemple : DCIM, Musique, Images, etc.
Tâche 2 : Sauvegarder votre ou vos calendriers
Si vous utilisez un calendrier en ligne, comme un compte Murena Cloud ou un compte basé sur Nextcloud, le calendrier en ligne réapparaîtra après avoir ajouté votre compte dans /e/OS après l’installation du système d’exploitation.
Tâche 3 : Sauvegarder vos contacts
- Ouvrez l’application Contacts.
- Cliquez sur l’icône des trois lignes.
- Cliquez sur « Paramètres ».
- Cliquez sur « Exporter ».
- Cliquez sur « Exporter vers un fichier .vcf ».
- Choisissez un dossier où vous souhaitez enregistrer le fichier .vcf, par exemple le dossier « Téléchargements ». Cliquez sur « Enregistrer », puis copiez le fichier sur un ordinateur, comme dans l’étape 1 : « Photos, vidéos et documents ».
Tâche 4 : Sauvegarder vos SMS/MMS et journaux d’appels
Nous vous conseillons d’utiliser l’application SMS Backup & Restore :
- Installez l’application SMS Backup & Restore à partir du magasin d’applications (App Lounge).
- Ouvrez l’application, puis créez une sauvegarde.
- Copiez les fichiers de sauvegarde sur votre ordinateur.
Tâche 5 : Sauvegarder les données de Signal et de Whatsapp
Veuillez vous référer à la documentation officielle de Signal.
La documentation officielle de WhatsApp repose sur un compte Google pour sauvegarder les données : documentation de sauvegarde et de restauration de WhatsApp.
Vous pouvez consulter la discussion de la communauté (en Anglais) qui fournit des directives utiles pour la sauvegarde de Whatsapp.
Tâche 6 : Sauvegarder les applications et leurs données
Il n’est pas possible de sauvegarder directement les applications avec leurs données. Nous pouvons offrir une alternative pour sauvegarder les applications installées par l’utilisateur.
Pour les applications qui synchronisent les données sans compte, vos paramètres ne seront pas sauvegardés et vous devrez les redéfinir après la mise à niveau.
Pour les applications qui synchronisent les données avec un compte, vous devrez simplement reconnecter votre compte.
Avertissement : Avec les applications de messagerie chiffrée telles que Signal, WhatsApp, Olvid, etc., si vous ne sauvegardez pas vos conversations, elles seront perdues.
Pour sauvegarder vos applications, vous pouvez utiliser une application tierce appelée « Package Manager » depuis « Apps ».
Lorsque vous avez lancé « Package Manager », vous verrez les applications organisées par type (Toutes, Système, Utilisateur). Concentrez-vous sur les applications utilisateur, celles que vous avez installées sur le téléphone.
- Pour sélectionner toutes les applications utilisateur, cochez une application pour la sélectionner, puis appuyez sur « Options par lot » et « Tout sélectionner ».
- Appuyez à nouveau sur « Options par lot » et sélectionnez « Exporter ».
- Vous devrez confirmer avant d’exporter les fichiers.
- Une fois confirmé, l’exportation commencera.
Les applications exportées seront situées dans le dossier /Package_Manager/ de votre appareil. Copiez tous les fichiers sur votre ordinateur.
Étape 2 : Mettre à jour votre Fairphone 3
Tâche 1 : Rendez-vous sur le logiciel sur votre ordinateur
Rendez-vous sur le site de l’installateur web /e/OS Installer, disponible au lien suivant : (/e/OS Installer)
Note : l’interface de connexion USB (WebUSB) utilisée par /e/OS Installer n’est qu’accessible via un navigateur basé sur le moteur Chromium (Chromium, Google Chrome), ainsi vous devrez installer l’un de ces navigateur pour utiliser ce logiciel.
Tâche 2 : Installer la dernière mise à jour /e/OS sur votre Fairphone 3
Démarrez et utilisez /e/OS Installer, il vous guidera dans les étapes à suivre. Vous devriez aboutir à une installation propre (sans données) de la dernière version de /e/OS pour votre appareil.
Tâche 3 : Configurer votre Fairphone 3
Après le démarrage du téléphone, suivez l’Assistant de première configuration.
Étape 3 : Restaurer vos données
Tâche 1 : Restaurer les fichiers (photos, vidéos et documents)
Transférez les fichiers de l’ordinateur vers le téléphone en suivant les mêmes étapes de la section « Transférer les fichiers du téléphone vers un ordinateur », puis copiez les fichiers ou dossiers de l’ordinateur et collez-les sur le téléphone dans le bon répertoire.
Tâche 2 : Restaurer le ou les calendriers
Vous ne pouvez pas restaurer un calendrier local. Si vous ajoutez un compte cloud, les calendriers associés devraient apparaître automatiquement sur votre téléphone. Vous pouvez également créer un nouveau calendrier local si vous le souhaitez.
Tâche 3 : Restaurer les contacts
Copiez le fichier de sauvegarde des contacts sur le téléphone, par exemple dans le dossier « Téléchargements ». Ouvrez l’application Contacts, cliquez sur les trois lignes, puis sur « Paramètres » > « Importer : fichier .vcf », et sélectionnez le fichier de sauvegarde.
Tâche 4 : Restaurer vos SMS/MMS et journaux d’appels
Nous vous conseillons d’utiliser l’application SMS Backup & Restore :
- Copiez les fichiers de sauvegarde (appels-[date].xml et sms-[date].xml) depuis votre ordinateur vers le Fairphone 3.
- Installez l’application SMS Backup & Restore depuis le magasin d’applications.
- Ouvrez l’application.
- Appuyez sur « Restaurer » sur la page d’accueil et suivez le processus.
Tâche 5 : Restaurer Signal
Veuillez vous référer à la documentation officielle de Signal.
Tâche 6 : Restaurer WhatsApp
La documentation officielle de WhatsApp repose sur un compte Google pour restaurer les données : documentation de sauvegarde et de restauration de WhatsApp.
Tâche 7 : Restaurer les applications et leurs données
Pour réinstaller les applications, installez à nouveau « Package Manager ». Connectez votre téléphone à votre ordinateur et copiez les applications exportées sur votre téléphone dans le dossier « Package_Manager ».
Ouvrez ensuite le menu en haut à droite et sélectionnez « Installer ».
Cochez les instructions à l’écran et appuyez sur « + ».
Recherchez le dossier « Package_Manager ».
Cochez l’application que vous souhaitez installer et appuyez sur le bouton bleu « Sélectionner ». Une nouvelle fenêtre s’ouvrira, vous donnant la possibilité d’installer l’application ou d’annuler. Sélectionnez « Installer » et confirmez l’installation avec la notification à l’écran.
Les applications sans case à cocher devront être installées individuellement.
Vous pouvez maintenant quitter « Package Manager ».
Astuce : Vous devrez répéter l’étape où l’installateur intervient, car il n’est pas capable de récupérer toutes les applications en une seule fois.