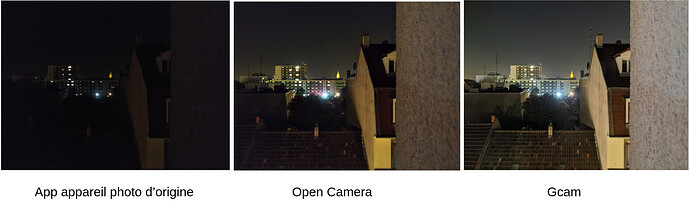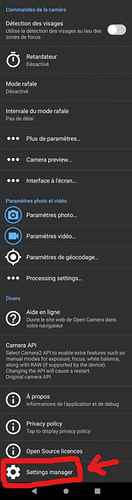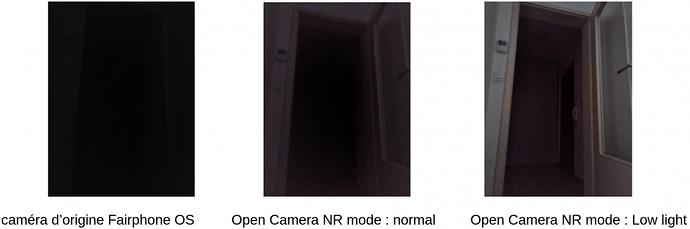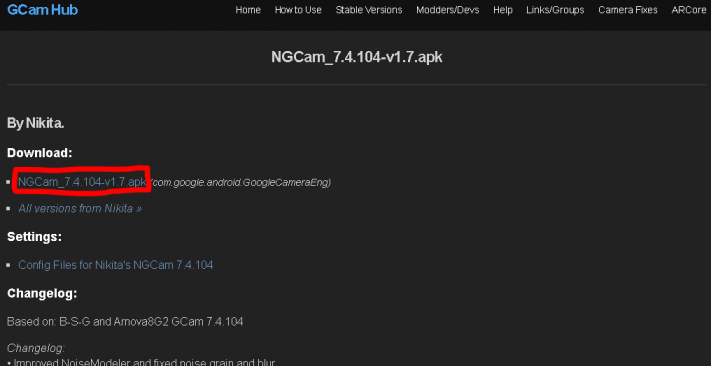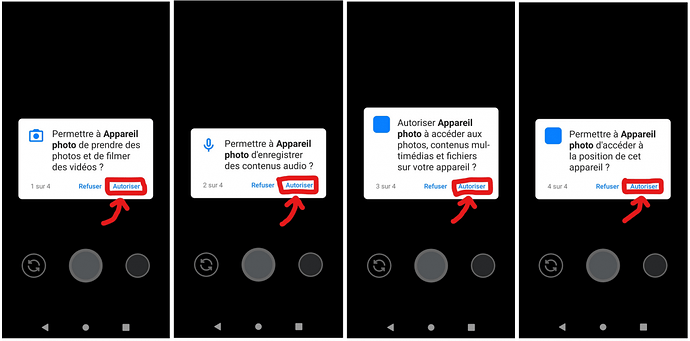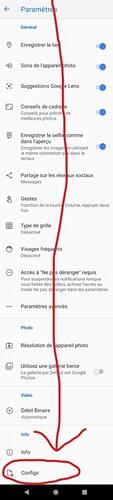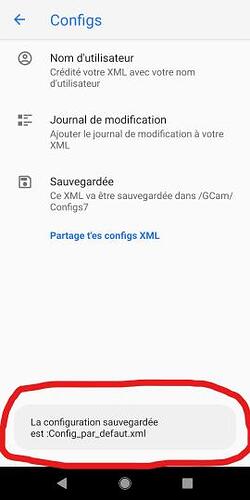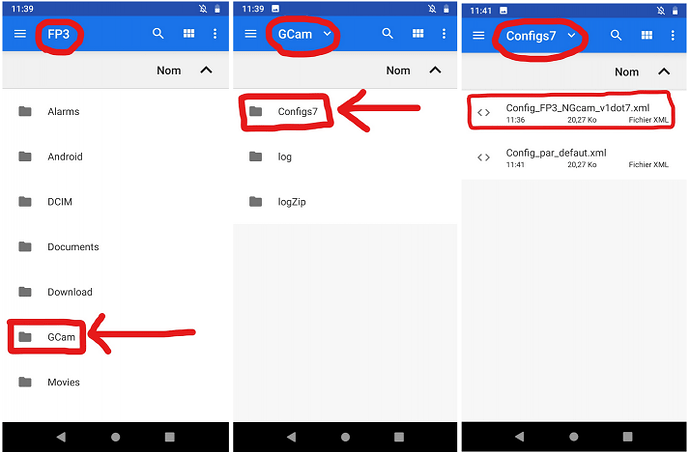Wenn Sie unseren objektiven Vergleich zwischen der Qualität der mit dem Fairphone 3 und dem Fairphone 3 Plus gemachten Fotos gesehen haben, waren Sie sicher überrascht, welches Potenzial die « alten » Kamera-Module bei der Nutzung der Kamera-App eines Drittanbieters haben, dessen Softwareverarbeitung besser ist als die der ursprünglichen Kamera-App von Fairphone OS. In diesem Tutorial möchten wir Ihnen erklären, wie auch Sie bessere Fotos machen können. (![]() ) Zuerst müssen Sie wissen, dass es aktuell eine Vielzahl von Kamera-Apps von Drittanbietern gibt, die mehr oder weniger effizient sind. Wir stellen Ihnen hier die beiden derzeit besten Alternativen vor. Die erste ist eine Open-Source-Anwendung mit dem Namen Open Camera und die zweite eine inoffizielle App mit dem Namen GCam. Beide Apps sind gratis und mit Android 9, Android 10 und /e/OS kompatibel. Nachfolgend ein Beispiel für die Qualität der mit diesen Apps gemachten Fotos:
) Zuerst müssen Sie wissen, dass es aktuell eine Vielzahl von Kamera-Apps von Drittanbietern gibt, die mehr oder weniger effizient sind. Wir stellen Ihnen hier die beiden derzeit besten Alternativen vor. Die erste ist eine Open-Source-Anwendung mit dem Namen Open Camera und die zweite eine inoffizielle App mit dem Namen GCam. Beide Apps sind gratis und mit Android 9, Android 10 und /e/OS kompatibel. Nachfolgend ein Beispiel für die Qualität der mit diesen Apps gemachten Fotos:
** ** GCam ist zwar die leistungsfähigere App, jedoch hat Open Camera den Vorteil, eine Open-Source-Anwendung zu sein, die im Vergleich zur ursprünglichen Kamera-App von Fairphone OS bereits für eine deutliche Verbesserung der Fotoqualität sorgt. Nehmen Sie die App, die Ihnen besser gefällt. Sie können auch beide Apps installieren, ohne dass es zwischen den beiden zu Kompatibilitätsproblemen kommt.
Open Camera
[Wie wird die App installiert?]
Nichts einfacher als das: Open Camera finden Sie in Ihrem gewohnten App-Store. Suchen Sie die App und intallieren Sie sie, wie Sie auch andere Apps installieren.
Wie wird die App konfiguriert? Sobald die App installiert und die erforderlichen Berechtigungen nach dem ersten Öffnen erteilt wurden, öffnet sich ein Fenster. Tippen Sie auf OK.
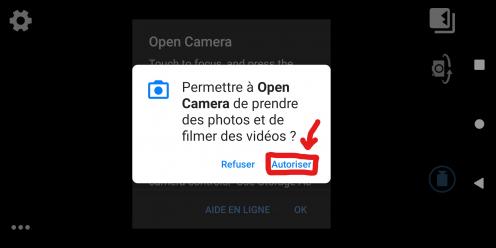
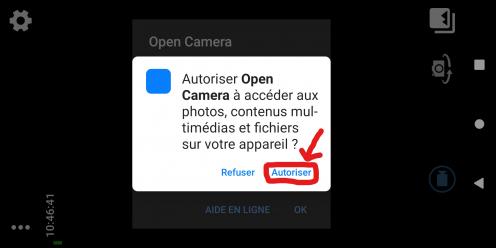
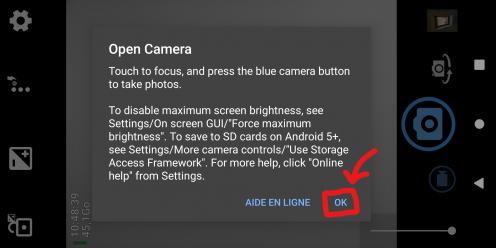 Sie befinden sich nun auf dem Hauptbildschirm der App und sehen das, was die Rückkamera « sieht ».
Sie befinden sich nun auf dem Hauptbildschirm der App und sehen das, was die Rückkamera « sieht ». 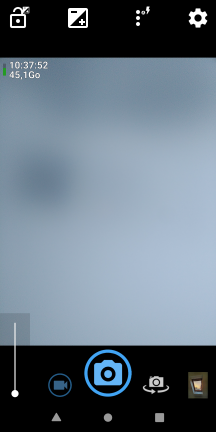
Nun müssen Sie die Einstellungen der App so konfigurieren, dass sie möglichst gute Fotos aufnimmt. Dazu bieten wir Ihnen zwei Methoden an, von denen Sie sich eine aussuchen können:
[1. Methode:] Konfiguration mithilfe einer XML-Datei
Wir haben eine XML-Datei erstellt, die die optimale Einstellung der App enthält: [Config FP3 FP3Plus OpenCamera V1dot48dot2](file:///C:/Users/gouki/AppData/Local/Temp/Config_FP3-FP3Plus_OpenCamera_v1dot48dot2.xml) (klicken Sie zum herunterladen auf den Link)
Laden Sie die Datei herunter und speichern Sie sie in einem Ordner auf Ihrem Fairphone, dessen Namen Sie sich merken (wir empfehlen Ihnen, die Datei im Ordner « Downloads » zu speichern, falls das nicht schon automatisch passiert). Führen Sie anschließend die folgenden Schritte aus:
- Kehren Sie zur App Open Camera zurück:
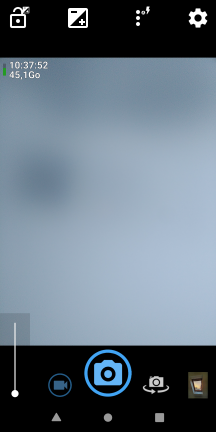
- Tippen Sie auf das Zahnrad oben rechts im Display, um zu den Einstellungen der App zu gelangen:

- Tippen Sie ganz unten auf den « Einstellungsmanager »:
- und tippen Sie auf « Einstellungen wiederherstellen »
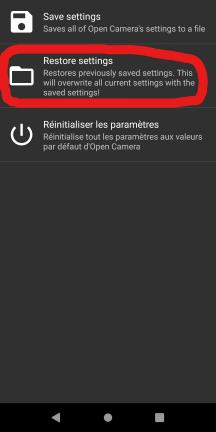
- Ein Fenster öffnet sich auf dem Display, bestätigen Sie mit OK:
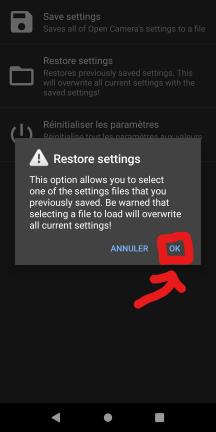
- Tippen Sie anschließend auf « Übergeordnetes Verzeichnis »:
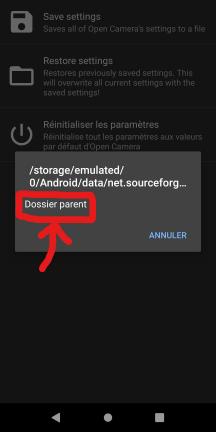
- und noch einmal auf « Übergeordnetes Verzeichnis »:
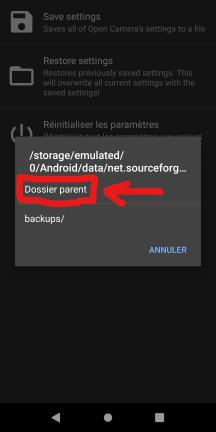
- und noch einmal auf « Übergeordnetes Verzeichnis »
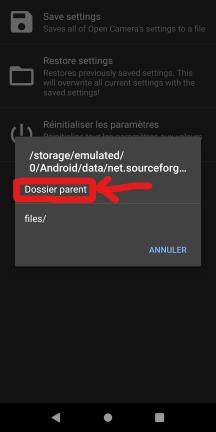
- und noch einmal auf « Übergeordnetes Verzeichnis »:
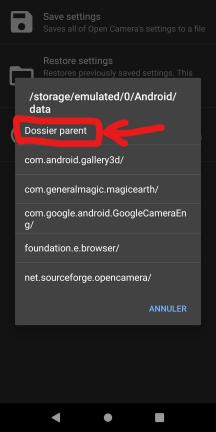
- und noch einmal auf « Übergeordnetes Verzeichnis »
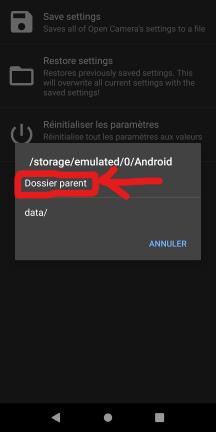
- Tippen Sie anschließend auf den Ordner, in dem sich die XML-Datei befindet (in unserem Fall befindet sich die XML-Datei in dem Ordner « Download », dem Ordner für heruntergeladene Dateien)
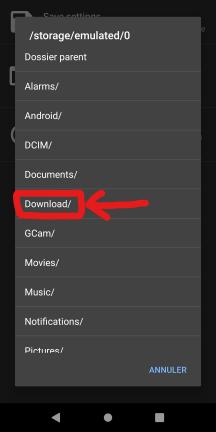
- Tippen Sie anschließend auf die XML-Datei:
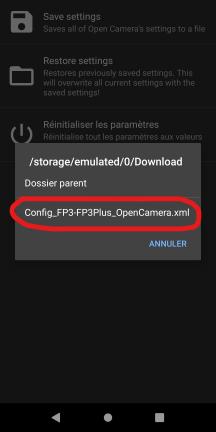
- Die App kehrt zum Hauptbildschirm mit dem Live-Bild der Rückkamera zurück
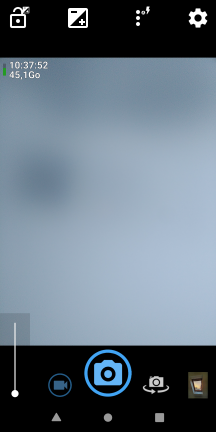
Übrigens: Sie müssen diese Schritte nicht bei jedem Start der App wiederholen. Diese neuen Einstellungen bleiben selbst bei einer Aktualisierung der App erhalten.
2. Methode:=== Manuelle Konfiguration
Konfigurieren Sie die Einstellungen von Open Camera so:
- Camera API : Camera2 API
- Gesichtserkennung: aktivieren
- Foto-Einstellungen:
Bildqualität: 100%
Belichtungsreihe: 5
Blendenschritte in der Belichtungsreihe: 3
Spiegele Front Kamera: Foto spiegeln
Super! Ihre Open Camera App ist nun für eine bestmögliche Qualität der Fotos eingestellt (![]() )
)
Wie nutze ich die App richtig?
Hier noch einige Tipps, um gewisse Funktionen der App sinnvoll zu nutzen.
- Möchten Sie ein Foto in einer dunklen Umgebung machen?
Nutzen Sie bevorzugt den Modus NR (« Noise Reduction », auf Deutsch Rauschunterdrückung), indem Sie den « NR-Modus » auf « Normal » oder sogar « Dunkelheit » stellen, um noch mehr Licht zu erfassen.
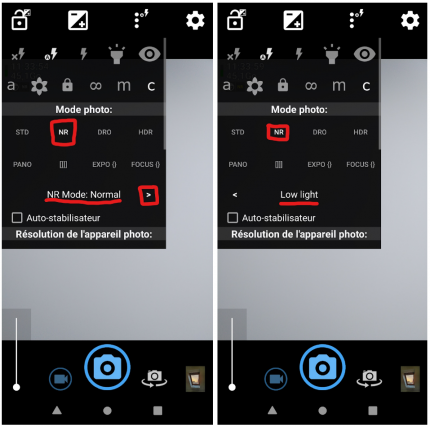
Hier ein Beispiel:
- Sie möchten ein Foto bei Gegenlicht machen?
Nutzen Sie bevorzugt den Modus HDR: 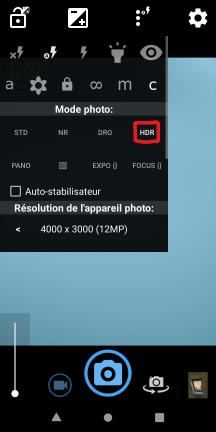
Hier ein Beispiel: 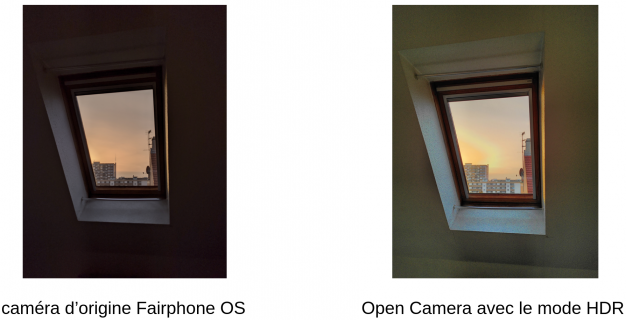
- Um unscharfe Fotos beim Wackeln des Smartphones zu vermeiden, können Sie den Timer aktivieren:
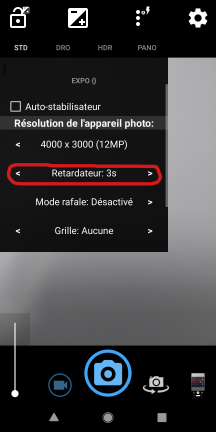 ** **
** **
** GCam**
Die « GCam », kurz für « Google Camera », ist die ursprüngliche Kamera-App der Smartphones von Google. Allerdings sind die Fotobearbeitungsalgorithmen dieser App um einiges besser als die von anderen Kamera-Apps, weshalb unabhängige Entwickler beschlossen haben, diese App an andere Smartphones als die von Google anzupassen, damit jeder GCam nutzen kann.
Sie sollten allerdings bedenken, dass aufgrund der sehr gründlichen Fotobearbeitung von GCam und je nach verwendetem Modus (HDR+, Nachtsicht, Astrofotografie.…) eine mehr oder weniger lange und intensive Bearbeitungszeit für den Prozessor des Smartphones notwendig ist.
So kann es manchmal einige Sekunden dauern, bevor das finale Ergebnis des gemachten Fotos betrachtet werden kann. Der Fortschritt der Bearbeitungszeit wird in der Benachrichtigungsleiste eingeblendet:
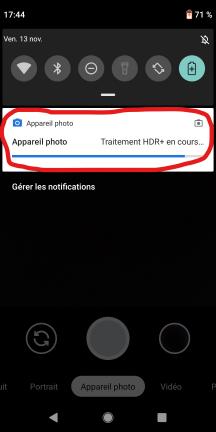
Da der erste Teil der Fotobearbeitung der intensivste ist, ist es möglich, dass das Smartphone in dieser Zeit langsamer reagiert als sonst.
Weil die digitale Verarbeitung der mit GCam gemachten Fotos gründlicher ist als die von anderen Kamera-Apps, fordert GCam den Smartphone-Prozessor auch mehr. Sie verbraucht somit im Vergleich zu anderen Kamera-Apps mehr Energie und verursacht eine stärkere Wärmeentwicklung des Prozessors. Da diese aufwändige Postbearbeitung von Fotos nicht in Echtzeit stattfinden kann, unterscheidet sich das Endresultat der mit GCam gemachten Fotos manchmal erheblich von dem Bild, das bei der Aufnahme des Fotos auf dem Display des Smartphones angezeigt wurde. Das Endresultat wird viel besser sein. Wir empfehlen Ihnen daher, sich nicht auf das Live-Bild der Kamera zu verlassen, denn Sie werden von der Leistungsfähigkeit der Fotobearbeitung von GCam überrascht sein.
Übreigens: GCam benötigt keine Internetverbindung, um zu funktionieren.
[Comment l’installer ?]
Schritt 1: Download der App Um GCam herunterzuladen:
- rufen Sie diese Website auf und tippen Sie auf « NGCam_7.4.104-v1.7.apk », um die Insatllationsdatei von GCam herunterzuladen.
Wenn Sie diese Datei über Ihr Fairphone herunterladen und die folgende Benachrichtigung erscheint, können Sie ohne Bedenken auf OK tippen:
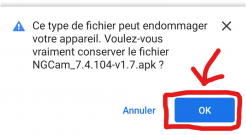 Übertragen Sie die Datei, wenn Sie sie nicht direkt auf Ihr Smartphone heruntergeladen haben, auf Ihr Fairphone (bei Bedarf finden Sie hier eine kleine Hilfe, wie Sie eine Datei über USB von einem Computer auf ein Fairphone übertragen) Schritt 2: Installation der App
Übertragen Sie die Datei, wenn Sie sie nicht direkt auf Ihr Smartphone heruntergeladen haben, auf Ihr Fairphone (bei Bedarf finden Sie hier eine kleine Hilfe, wie Sie eine Datei über USB von einem Computer auf ein Fairphone übertragen) Schritt 2: Installation der App
-
Öffnen Sie die auf Ihrem Fairphone heruntergeladene APK-Datei, indem Sie darauftippen und so die Installation der GCam starten.
-
Wenn diese Nachricht erscheint, tippen Sie auf « EINSTELLUNGEN », aktivieren Sie « Aus dieser Quelle zulassen » und gehen Sie zurück:
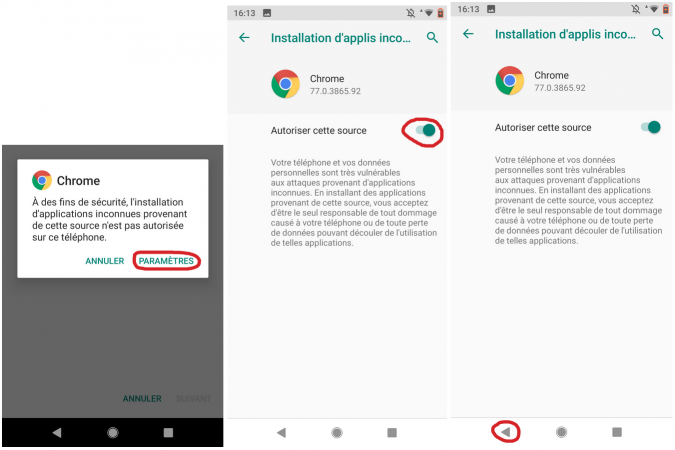
- Wenn die folgende Nachricht erscheint, können Sie bedenkenlos auf « WEITER » tippen:
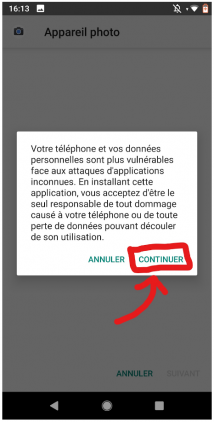
- Tippen Sie anschließend auf « Installieren »:
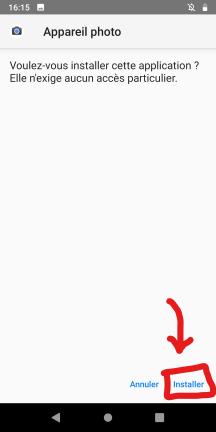
- GCam öffnet sich und fragt nach vier Berechtigungen, die für das Funktionieren der App erforderlich sind. Bestätigen Sie jedes Mal mit « ZULASSEN »:
- Sie befinden sich nun auf dem Hauptbildschirm mit dem Live-Bild der Rückkamera:
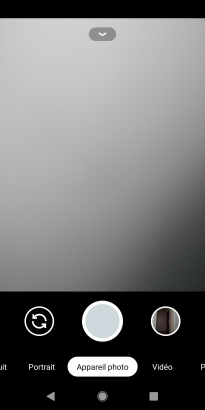
GCam wurde erfolgreich installiert!
[Comment la configurer ?] GCam auf dem Fairphone zu haben ist super, doch noch besser ist es, GCam für eine bestmögliche Fotoqualität zu konfigurieren! Wie das geht, zeigen wir Ihnen hier:
- Laden Sie zunächst eine der folgenden XML-Dateien herunter, je nachdem, welches Kamera-Modul Sie auf Ihrem Fairphone haben:
Config FP3 NGcam V1dot7 (Bei alten Kamera-Modulen) Config FP3Plus NGCam V1dot7 (Bei neuen Kamera-Modulen)
Diese Dateien enthalten die Einstellungen der GCam, die wir für Sie optimal vorkonfiguriert haben ![]()
- Öffnen Sie GCam und gehen Sie zu den Einstellungen, indem Sie auf den kleinen Pfeil im oberen Bereich des Displays und dann auf das weiße Zahnrädchen tippen:
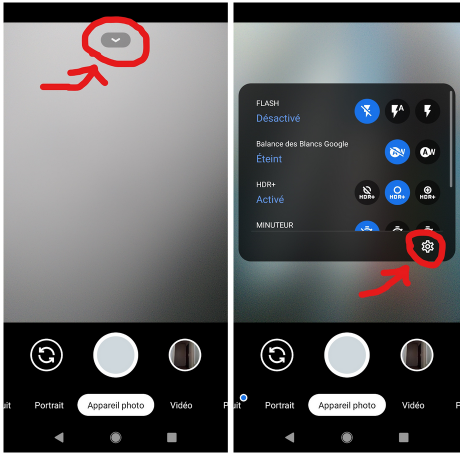
- Scrollen Sie in den Einstellungen nach unten und tippen Sie auf « Configs »:
- Tippen Sie anschließend auf « Speichern »:
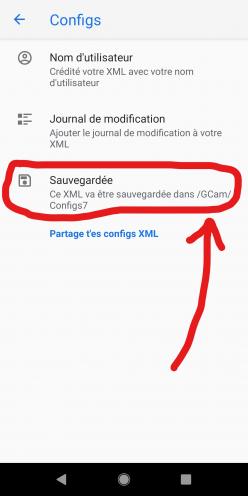
- Tippen Sie anschließend auf das Eingabefeld, um die Tastatur zu öffnen:
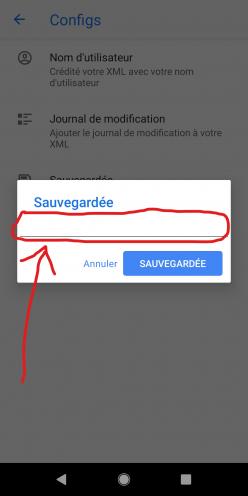
- Geben Sie « Config_par_defaut » ein und tippen Sie auf « SPEICHERN »
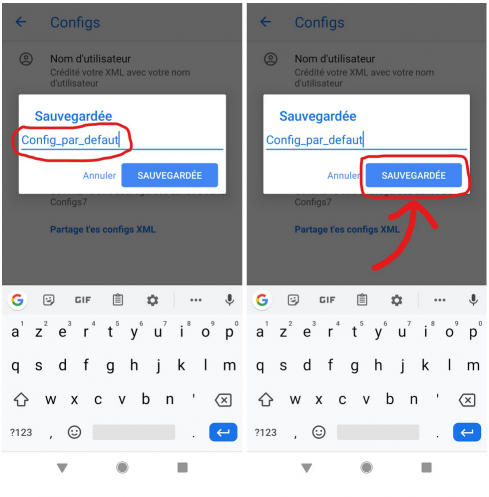
- Unten auf dem Display erscheint jetzt die Nachricht « Die gespeicherte Konfiguration ist:Config_par_defaut.xml ». Sie haben damit einen Ordner mit der XML-Datei erstellt, in der die aktuelle Konfiguration von GCam gespeichert ist:
- Verschieben Sie die Datei « Config_FP3_NGCam_v1dot7.xml » oder « Config_FP3Plus_NGCam_v1dot7.xml » (je nachdem, welches Kamera-Modul Sie haben) aus dem Datei-Manager Ihres PCs (wenn Ihr Fairphone an den PC angeschlossen ist) oder direkt aus dem Datei-Manager Ihres Fairphones in den Ordner « Configs7 », der sich im Ordner « GCam » im Stammverzeichnis des internen Speichers Ihres Fairphones befindet:
- Letzter Schritt: Die Konfiguration laden! Dafür kehren Sie auf den Hauptbildschirm der GCam zurück und tippen zweimal kurz hintereinander auf den schwarzen Bereich, der auf dem unten abgebildeten Screenshot rot schraffiert ist (um zu vermeiden, dass Sie aus Versehen die anderen Symbole treffen, empfehlen wir Ihnen, auf die gelb markierten Bereiche zu tippen):

Wichtig: Die 4k-Videoauflösung funktioniert mit GCam derzeit nicht. Wenn Sie darauf tippen, um sie zu aktivieren, stürzt GCam jedes Mal ab, sobald Sie zur Videofunktion zurückkehren. il vous faudra alors réinitialiser la GCam (cf. explication juste au dessus) pour que l’application redevienne fonctionnelle.
Die Aufnahme von Videos unter Android 9 funktioniert nicht gut, die Videos werden nicht gespeichert oder brauchen dafür sehr lange. Unter /e/OS Android 9 stürzt GCam zudem ab, sobald im Videomodus von der Front- zur Rückkamera gewechselt wird. Manchmal funktioniert das Scharfstellen durch Antippen des Displays nicht gut, nachdem gezoomt wurde. In diesem Fall haben Sie folgende Möglichkeiten: - den Autofokus benutzen - durch Antippen des Displays scharfstellen und erst dann zoomen Wenn Sie das Display zum Scharfstellen nach dem Zoomen angetippt haben und das Bild unscharf bleibt, haben Sie zwei Möglichkeiten, um den Autofokus wieder zu aktivieren: - Den Aufnahmemodus wechseln und zu dem Modus zurückkehren, in dem Sie waren. Wenn Sie zum Beispiel im Fotomodus waren, wechseln Sie in den Videomodus, indem Sie mit Ihrem Finger von rechts nach links wischen und gehen Sie zurück in den Fotomodus, indem Sie mit Ihrem Finger von links nach rechts wischen. - Wechseln Sie von der Rückkamera zur Frontkamera und wieder zurück, indem Sie auf das entsprechende Symbol tippen. Der Shortcut für die Aufnahme eines Videos durch das Halten des Fotoknopfs funktioniert nicht. Download anderer Konfigurationen Nachfolgend finden Sie einige andere herunterladbare Konfigurationen für GCam. Jede hat einen anderen Stil. Probieren Sie sie aus und wählen Sie je nach Motiv die für Sie passende Konfiguration aus.
Natürliche Farben Gleichgewicht zwischen der Entfernung von Bildrauschen und Detailtiefe Alle Arten von Motiven, Front- und Rückkamera FP3: Config FP3 NGcam V1dot7 FP3+: Config FP3Plus NGCam V1dot7
Extremer Dynamikbereich Ideal für Fotos im Gegenlicht FP3: UltraHDR FP3 NGCam V1dot7 FP3+: UltraHDR FP3Plus NGCam V1dot7
Ideal für Selfies mit der Frontkamera Selfie FP3 FP3Plus NGcam V1dot7
Ideal für Natur- und Landschaftsfotos Kräftige Farben Paysages FP3 FP3Plus NGcam V1dot7
Strahlende und kontrastreiche Selfies SelfieContraste FP3 FP3Plus NGcam V1dot7
Innenaufnahmen Interieur FP3 FP3Plus NGcam V1dot7