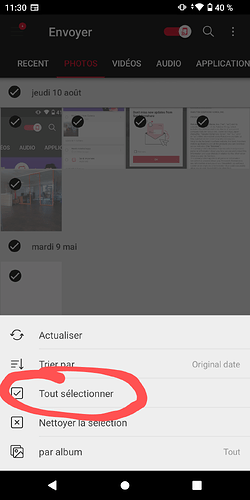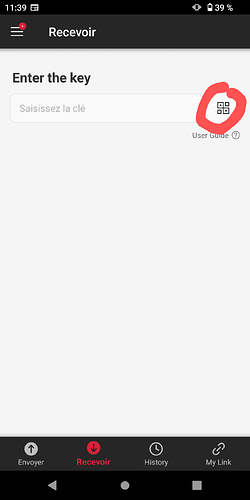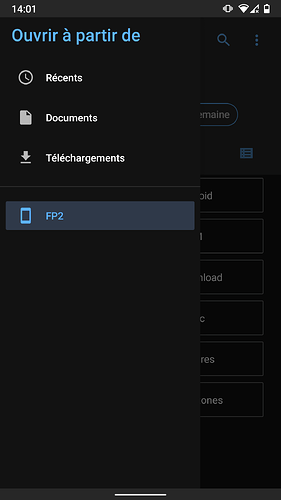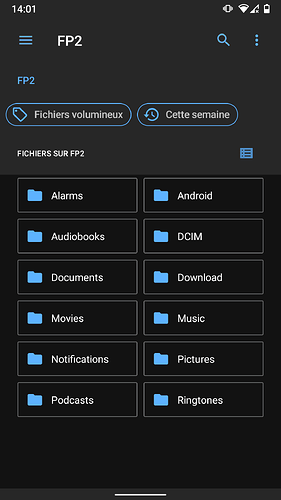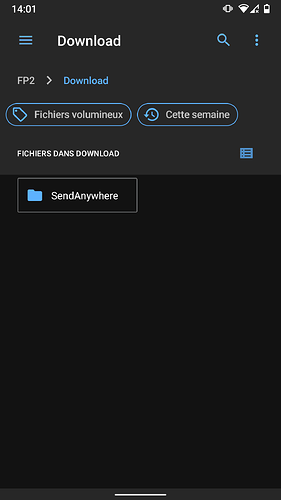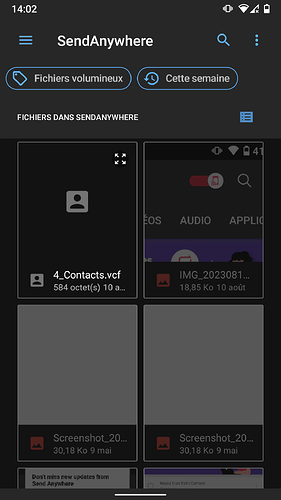Ce tutoriel vous permettra de transférer au moyen de l’application Send Anywhere les contenus suivants:
- Photos
- Vidéos
- Contacts
- Musiques / fichiers audio
- Fichiers téléchargés
Depuis:
- un iPhone ou un iPad
- un appareil Android (avec services Google)
Vers:
- un appareil Android (avec ou sans services Google)
Nous nommerons ici:
- « Émetteur »: l’ancien appareil duquel vous voulez récupérer vos données
- « Récepteur » le nouvel appareil sur lequel vous voulez transférer vos données
Étapes
Préparation des 2 appareils (émetteur et récepteur)
-
Installez l’application Send Anywhere sur les 2 appareils depuis votre magasin d’application.
-
Ouvrez l’application
-
Lisez et acceptez les Conditions d’Utilisation en cochant les 2 cases en haut à gauche, puis cliquez sur « Confirmer »
-
Cliquez "OK " en voyant l’écran suivant.
-
Activez le « Wifi Direct » sur les 2 appareils, en haut à droite de l’écran.
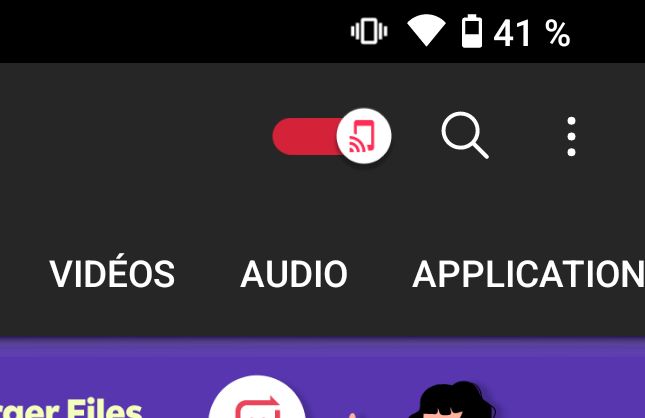
Préparation de l’envoi
Il vous faut maintenant sélectionner tous les éléments que vous souhaitez transférer.
-
Allez sur l’onglet « Photos »
-
Cliquez sur les 3 points en haut à droite, et cliquez sur « Tout sélectionner »
Bien évidemment, vous pouvez aussi ne sélectionner que les photos que vous souhaitez transférer sur votre nouvel appareil.
-
Répétez la même opération sur les onglets « VIDÉOS », « AUDIO » et « CONTACTS »
-
Pour l’onglet « Contacts », vous devrez cliquer sur « AUTORISER », puis répéter les mêmes étapes que pour « PHOTOS ».
Envoi des fichiers
-
Sur l’appareil « émetteur », cliquez sur « Envoyer ».
-
Autoriser Send Anywhere à rechercher les appareils à proximité. un QR code apparaîtra alors.
-
Prenez alors en main l’appareil « récepteur ».
-
Cliquez sur le petit logo du QR code comme sur l’image ci-dessous
- Puis scanner le QR code affiché sur l’appareil « émetteur ».
- Cliquez sur « Se connecter »
Attendez jusqu’à la fin du transfert, qui pourra mettre plusieurs minutes, selon le volumes des fichiers à transférer.
Une fois le transfert fini, vous retrouverez automatiquement vos photos et vidéos dans votre galerie.
Il vous restera encore une petite étape pour récupérer vos contacts.
Restauration des contacts
Sur l’appareil « récepteur » :
-
Ouvrez l’application « Contacts » > « Paramètres » > « Importer »
-
Sélectionnez « Fichier.vcf »
-
Vous arriverez alors dans votre explorateur de fichiers. Allez dans « Nom du téléphone (FP2, FP3, FP4…) » > « Download » > « SendAnywhere »
- Sélectionnez le fichier « X_contacts.vcf » apparissant en surbrillance
Félicitations! Vous avez récupéré vos contacts, photos, vidéos et musiques.