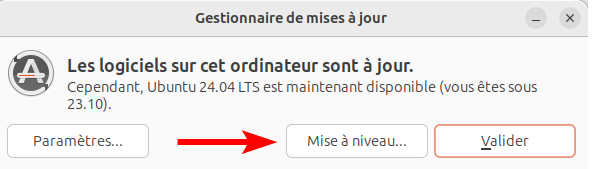Prévention lors des mises à niveau d’Ubuntu
Vous utilisez Ubuntu et avez probablement vu des notifications vous invitant à passer à une version plus récente du système. Ces mises à niveau majeures sont importantes pour profiter des dernières fonctionnalités, des corrections de bugs, et surtout pour renforcer la sécurité de votre ordinateur. Mais avant de vous lancer dans cette mise à niveau, il est essentiel de prendre quelques précautions pour éviter des désagréments potentiels comme un système instable, ou dans le pire des cas, la perte de données. Voici tout ce que vous devez savoir pour mener une mise à niveau d’Ubuntu en toute sécurité.
Les mises à jour et les mises à niveau sont deux types d’opérations courantes sur Ubuntu, mais elles ne sont pas identiques. Il est important de bien les distinguer avant de vous lancer dans une opération de maintenance sur votre système.
Mise à jour ou mise à niveau ? Telle est la question…
- Mises à jour : Ce sont des modifications mineures qui concernent généralement la correction de bugs, l’amélioration de la sécurité ou l’optimisation des logiciels déjà installés. Elles sont régulières et visent à maintenir le système dans un état stable. Vous recevez des notifications vous invitant à installer ces mises à jour, et elles n’entraînent pas de changement de version majeure du système d’exploitation.
Elles sont indiquées par le message suivant :
- Mises à niveau : Contrairement aux mises à jour, une mise à niveau correspond à un changement de version du système d’exploitation. Par exemple, passer d’Ubuntu 22.04 LTS à Ubuntu 24.04 LTS. Cela implique des modifications plus profondes, y compris la mise à jour du noyau, des bibliothèques systèmes, et des environnements de bureau. Une mise à niveau est un processus plus long et potentiellement risqué, car elle modifie des composants essentiels du système.
Elle est indiquée par le message suivant :
Avant de vous lancer dans une mise à niveau, il est crucial de suivre des précautions spécifiques afin d’éviter les problèmes majeurs, tels que des corruptions de données ou des systèmes instables. Dans cet article, nous allons vous expliquer en détail les étapes à suivre pour que tout se déroule en douceur.
Pourquoi mettre à niveau Ubuntu ?
Vous pouvez effectuer la mise à niveau vers la nouvelle version quand bon vous semble. Il n’y a pas de date limite à laquelle vous devez absolument passer à une version ultérieure d’Ubuntu (sinon sa date de fin de vie, à laquelle les dépôts logiciels sont désactivés). Donc, si vous ne disposez pas de temps pour effectuer votre mise à niveau, patientez un peu. Ce n’est pas urgent.
Les mises à niveau d’Ubuntu présentent les avantages suivants :
Effectuer une mise à niveau vers une version plus récente d’Ubuntu n’est pas une obligation. Elle peut être intéressante dans les cas suivants :
- lorsque votre version actuelle d’Ubuntu arrive en fin de vie, il est recommandé de la mettre à niveau vers une version maintenue avant qu’elle ne profite plus de maintenance. À ce sujet, consultez le tableau des versions activement maintenues ;
- lorsque vous aimez posséder les dernières innovations ou désirez faire reconnaître plus de matériel, vous souhaiterez probablement mettre à niveau votre système vers la toute dernière version dernier cri, qui bénéficie des derniers logiciels stables.
- certaines applications plus récentes nécessitent une version plus à jour du système d’exploitation pour fonctionner correctement.
Si votre environnement nécessite une stabilité accrue et homogène (p. ex. : les milieux d’entreprise), utiliser des versions soutenues à long terme (LTS) est recommandé, car elles sont soutenues et bénéficient de mises à jour de sécurité pour une période prolongée. Effectuez des mises à niveau de version LTS à version LTS+1 lorsque votre version actuelle arrive en fin de vie.
Cependant, comme pour toute mise à niveau, une préparation est essentielle pour éviter les mauvaises surprises.
Risques liés à la mise à niveau et comment les éviter
La mise à niveau d’Ubuntu implique des changements majeurs au cœur de votre système. Si tout se passe bien, dans la majorité des cas, certaines précautions peuvent minimiser les risques de plantages ou d’incompatibilités. Voici quelques conseils pour une transition en douceur.
1. Sauvegardez vos données
La première règle avant toute opération majeure sur votre système est de sauvegarder vos données importantes. Utilisez un disque externe ou un service de cloud pour stocker vos fichiers critiques, car une mise à niveau défaillante peut rendre certaines données inaccessibles. Vous pouvez également utiliser Timeshift pour créer une image de votre système avant la mise à niveau, ce qui vous permettrait de revenir à une version fonctionnelle si quelque chose tourne mal.
2. Vérifiez la compatibilité de vos logiciels
Certaines applications que vous utilisez pourraient ne pas être compatibles avec la nouvelle version d’Ubuntu. Consultez la documentation ou les forums pour voir si vos logiciels critiques (professionnels ou personnels) fonctionnent correctement sur la version cible.
3. Assurez-vous d’avoir suffisamment d’espace disque
Les mises à niveau d’Ubuntu nécessitent généralement plusieurs gigaoctets d’espace libre pour télécharger et installer les nouveaux paquets. Avant de commencer, assurez-vous que votre disque a suffisamment d’espace (prévoyez environ 10Go de libre). Vous pouvez vérifier en ouvrant votre explorateur de fichier → clic droit sur ‘’dossier personnel’’ → propriétés → et regarder « XX Go libre »
Si vous manquez d’espace, envisagez de nettoyer les fichiers inutiles
4. Maintenez votre système actuel à jour
Avant de lancer une mise à niveau, assurez-vous que votre version actuelle d’Ubuntu est entièrement à jour. Cela garantit que tous les correctifs sont installés, réduisant ainsi les risques de conflit pendant la mise à niveau. Pour cela, utilisez l’application ‘’Gestionnaire de mises à jour’’.
5. Utilisez une connexion internet fiable
La mise à niveau télécharge de nombreux paquets, parfois plusieurs gigaoctets. Une interruption du réseau en plein processus peut corrompre des fichiers ou interrompre la mise à niveau. Assurez-vous d’avoir une connexion Internet stable avant de commencer.
6. Assurez-vous que votre appareil est branché au secteur
Les mises à niveau peuvent prendre du temps et nécessitent des ressources importantes. Si votre appareil s’éteint pendant le processus en raison d’une batterie faible, cela peut corrompre le système.
Garder votre appareil branché garantit une alimentation stable tout au long de la mise à niveau.
7. [Pour une mise à niveau en mode avancée]
Désactivez les PPA et les pilotes propriétaires
Si vous utilisez des PPA (Personal Package Archives) ou des pilotes propriétaires pour votre matériel (comme une carte graphique NVIDIA), désactivez-les avant la mise à niveau. Ces logiciels peuvent ne pas être compatibles avec la nouvelle version d’Ubuntu, et leur désactivation évitera des erreurs pendant le processus. Vous pouvez réactiver ou réinstaller ces éléments une fois la mise à niveau terminée.
I. Désactiver les PPA
Vous pouvez désactiver tous les PPA en une seule commande, en renommant le dossier contenant les PPA :
sudo mv /etc/apt/sources.list.d/ /etc/apt/sources.list.d.bak
Cela désactivera temporairement tous les PPA, et après la mise à niveau, vous pourrez les restaurer en renommant le dossier :
sudo mv /etc/apt/sources.list.d.bak /etc/apt/sources.list.d/
II. Désactiver les pilotes propriétaires (NVIDIA)
Si vous utilisez des pilotes propriétaires pour votre carte graphique, vous devrez les remplacer temporairement par des pilotes open source avant la mise à niveau.
a) Identifier les pilotes utilisés
Pour vérifier si vous utilisez un pilote propriétaire, tapez la commande suivante :
ubuntu-drivers devices
b) Changer vers un pilote open source
Pour désactiver les pilotes propriétaires (NVIDIA par exemple) et revenir aux pilotes open source (Nouveau pour NVIDIA), ouvrez un terminal et tapez :
sudo apt-get remove --purge ‹ ^nvidia-.* ›
c) Redémarrer l’ordinateur
Une fois les pilotes propriétaires désactivés, redémarrez votre ordinateur pour que les changements prennent effet.
d) Reinstaller les pilotes propriétaires
sudo ubuntu-drivers install
En suivant ces conseils et en prenant le temps de bien préparer votre système, vous minimiserez les risques de perte de données ou de système instable et vous assurerez que la transition se passe sans accroc !
Rappelez-vous : sauvegarde, préparation et précaution sont les maîtres mots pour une mise à niveau réussie.