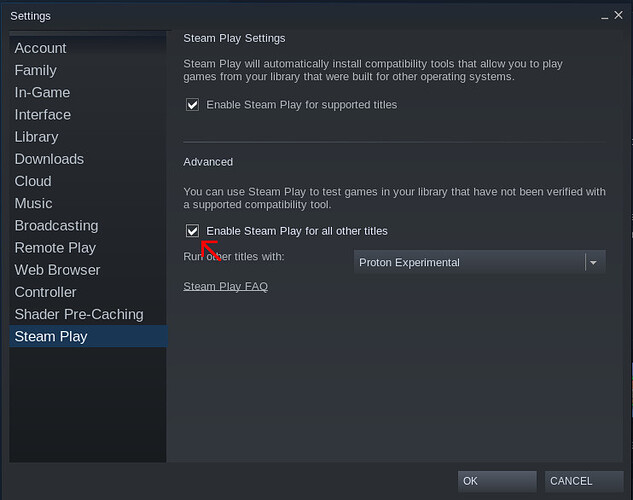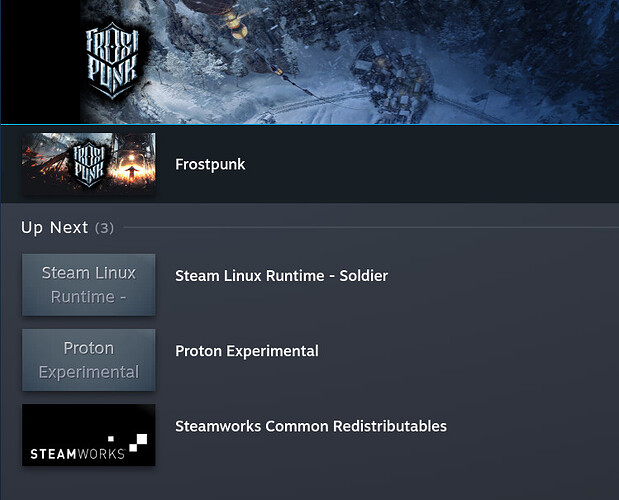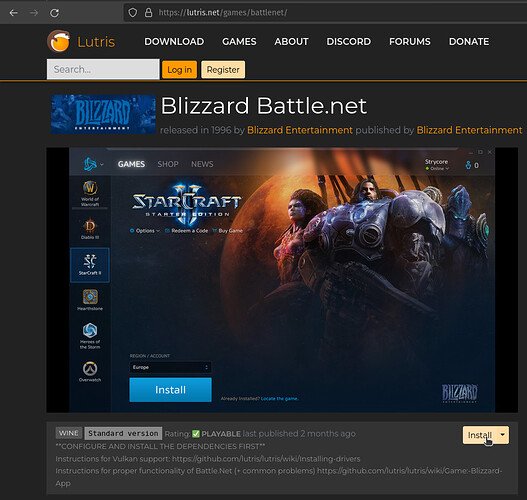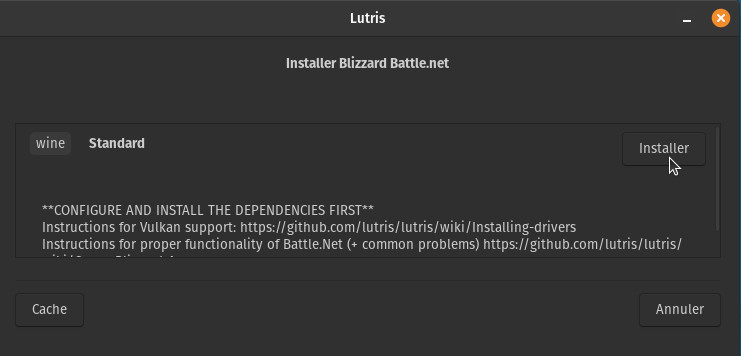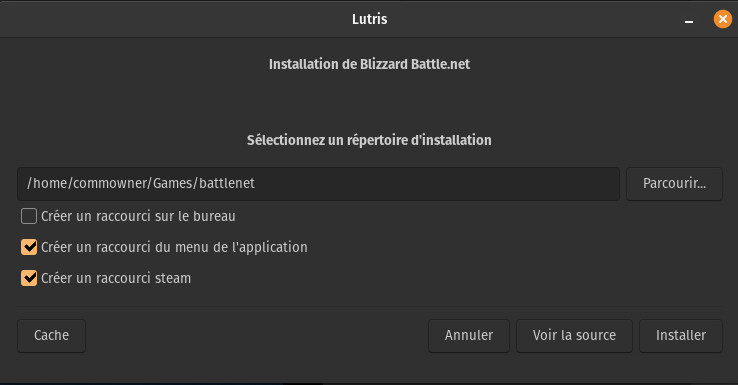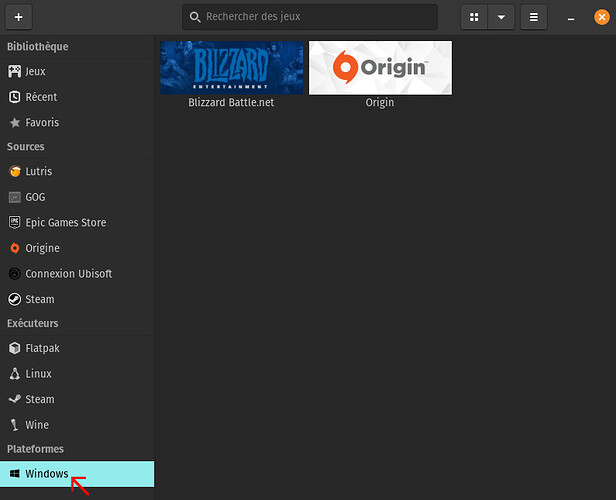Comment tirer parti au mieux de votre PC gamer sous Linux ?
Ce guide vous apportera quelques recommandations et astuces pour prendre en main l’environnement logiciel de votre installation gaming Pop_OS.
Partie 1 : contexte : Gaming sur Linux ?
Pourquoi Linux ?
Notre objectif avec cette installation gaming est la suivante : proposer un environnement logiciel permettant de tirer le meilleur parti du matériel, tout en s’affranchissant au maximum des solutions propriétaires au profit du logiciel libre !
Les raisons de ce choix incluent l’indépendance des utilisateurs et la préservation de leur autonomie technique.
Qu’est-ce que Pop!_OS ?
Pop!_OS est une distribution Linux basée sur Ubuntu, qui compte parmi les distributions les plus populaires. Pour cette dernière, on peut retenir sa facilité de prise en main ainsi qu’une grande compatibilité logicielle.
Pop!_OS est développée par l’entreprise System76, dans le but de proposer une expérience agréable notamment dans les domaines de la création et du jeu. Cela passe notamment par des fonctionnalités d’agencement de bureau uniques et la pré-installation des derniers pilotes NVIDIA Linux. Voir leur site internet pour plus d’informations.
Nous proposons actuellement une offre de location de PC gamer portable sous Pop!_OS.
Transition Windows / Linux
Chez Commown, nous défendons le logiciel et le matériel libre, et tentons d’en favoriser l’usage autant que possible. Malheureusement, une transition complète est difficilement réalisable dans le domaine du gaming : la grande majorité des logiciels étant propriétaire (à commencer par les jeux bien évidemment, ainsi que les pilotes), sans parler du matériel.
Cependant, il est possible de trouver des alternatives libres pour bon nombre de fonctionnalités couramment utilisées sous Windows ! Ce guide est destiné à vous donner quelques clés pour faciliter cette transition.
Quelques raccourcis utiles :
- Pour ouvrir une application, pressez la touche « super » (arborant le logo Windows sur la plupart des claviers) et taper les première lettres de l’application correspondante, puis validez avec « entrée ».
- Pour ouvrir un terminal de commandes, pressez ensemble les touches Ctrl Alt T
Performances : une alternative viable
Benchmark
Nous avons comparé les performances d’une même configuration matérielle sous Pop_OS 22.04 et Windows 10, grâce à l’outil de benchmark Unigine Benchmark Superposition (programme : 4K optimized). La configuration matérielle était la suivante (ordinateur portable NH57ADS) :
- CPU : AMD Ryzen 5 3600
- GPU : NVIDIA 2060 Mobile
- RAM : 16 GB
Et voici les résultats : Windows avec la bibliothèque propriétaire de Microsoft DirectX montre des performances très légèrement meilleures que Pop_OS avec la bibliothèque libre OpenGL.
Système d'exploitation Bibliothèque graphique Score du benchmark Vitesse d'affichage en Frame Per Second
Windows DirectX 4745 Moyenne FPS = 35.50
Pop_OS OpenGL 4592 Moyenne FPS = 34.25
Jeux triple-A bien supportés
D’après notre propre expérience ainsi que certaines sources additionnelles, nous pouvons affirmer que nombre de jeux majeurs fonctionnent avec grand succès (stabilité à minimum 60 fps, réglages en élevé ou ultra), parmi eux :
- Elden Ring
- League of Legends
- Payday 2
- CS:GO
- Dota 2
- World of Warcraft Classic
- Diablo III
- FarCry 3 : Blood Dragon
- Assassin’s Creed Origins
- Subnautica : Below Zero
Il convient cependant de préciser que certains jeux auront un portage de moins bonne qualité sous Linux (Overwatch 2, jeux Origin .…). Pour se faire une idée on pourra se référer au site ProtonDB, référençant les performances des jeux sur Steam Deck : une configuration logicielle similaire, mais une configuration matérielle inférieure à celle de votre PC gamer ! (on vous en dit plus sur Proton dans la partie traitant de Steam ci-dessous).
D’après cette source, ces jeux sont aussi censés fonctionner correctement (non testés) :
- God of War
- Red Dead Redemption 2
- Cyberpunk 2077
- Sekiro : Shadows Die Twice
- The Witcher 3
- GTA V
- Deep Rock Galactic
- No Man’s Sky
- ARK : Survival Evolved
Jeux indépendants
Chez Commown, nous aimons faire un pas de côté pour prendre le temps de questionner nos usages. Dans le domaine du gaming, cette démarche nous a menés à envisager la sortie du modèle du triple-A au profit des productions indépendantes.
Liberté artistique, diversité ludique, sobriété matérielle, responsabilité sociale : les avantages de cet écosystème sont multiples. Voici une sélection de titres marquants de ces dernières années, ayant reçu un excellent accueil critique et communautaire tant pour leurs qualités artistiques que ludiques :
- Hollow Knight
- Disco Elysium
- Outer Wilds
- Dead Cells
- Hades
- Celeste
- Ruiner
- The Witness
- Journey
- Stardew Valley
- Blasphemous
- Into the Breach
- Slay the Spire
La majorité des jeux indépendants sont jouables nativement sous Linux, gage d’une expérience de bonne qualité (c’est à dire qu’ils disposent d’une « version officielle » sous Linux, et ne nécessitent pas de logiciels additionnels pour fonctionner).
Retrouvez un exposé plus détaillé des avantages de l’écosystème indépendant sur notre blog.
Partie 2 : Plateformes de jeu
Steam & Proton
La célèbre plateforme de Valve inclut nativement des fonctionnalités de compatibilité avec Linux. Cette compatibilité est en partie due au développement par Valve d’une distribution Linux dédiée au Steam Deck : SteamOS.
Attention : tous les jeux ne fonctionnent pas parfaitement, il est utile de se référer à la base de connaissances ProtonDB, référençant les performances des jeux sur Steam Deck : une configuration logicielle similaire, mais une configuration matérielle inférieure à celle de votre PC gamer ! Il est donc hautement propable qu’un jeu bien supporté par le Steam Deck le soit encore mieux sur votre machine Commown.
Certains jeux peuvent être lancés nativement sous Linux, sans besoin de réglages supplémentaires. Vous pouvez les identifier dans le magasin Steam par la mention « SteamOS », ou encore par la présence d’un onglet « SteamOS + Linux » dans ses spécifications matérielles en bas de page.
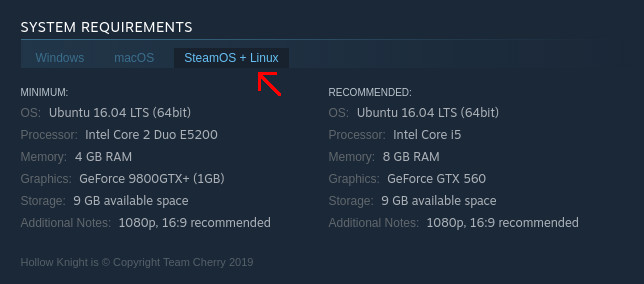
Dans votre Bibliothèque, vous pouvez afficher uniquement les jeux compatibles Linux en cliquant sur le bouton dédié :
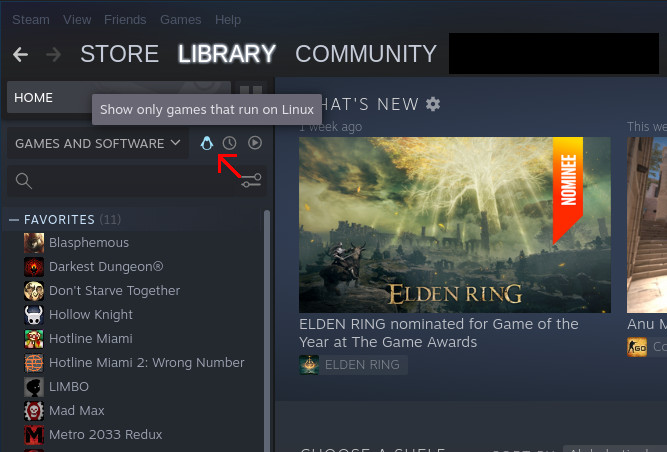
Pour les autres jeux, il est tout de même possible de les faire fonctionner sous Linux grâce à une fonctionnalité intégrée dans Steam : Proton. Il s’agit d’un logiciel dérivé de Wine permettant la traduction des instructions système Windows de façon à être lues par Linux.
Attention : tous les jeux ne sont pas supportés par Proton avec la même qualité, vous pouvez vérifier leur niveau de compatibilité sur le site ProtonDB.
Son activation est très simple, et se fait de la manière suivante :
Après avoir activé cette option, vous devrez redémarrer Steam.
L’installation d’un jeu utilisant Proton entraînera automatiquement l’installation des utilitaires Steam correspondants :
Lutris & Wine
L'application Lutris est une plateforme ayant pour but de centraliser les différents lanceurs de jeux. Elle va même plus loin que la simple centralisation en proposant une intégration de Wine et la possibilité d’ajouter des lanceurs normalement indisponibles sous Linux : League of Legends, Battle.net de Blizzard-Activision, Origin d’Electronic Arts, Uplay d’Ubisoft.…
Attention : nous vous conseillons de lire cette section jusqu’à la fin avant d’utiliser Lutris.
Afin d’utiliser Lutris, vous devez tout d’abord installer Wine, logiciel permettant la traduction des instructions système Windows de façon à être lues par Linux. Pour ce faire, entrez ces quatre lignes de commandes dans un terminal.
sudo dpkg add-architecture i386
sudo mkdir -pm755 /etc/apt/keyrings
sudo wget -O /etc/apt/keyrings/winehq-archive.key https://dl.winehq.org/wine-builds/winehq.key
sudo wget -NP /etc/apt/sources.list.d/ https://dl.winehq.org/wine-builds/ubuntu/dists/jammy/winehq-jammy.sources
sudo apt update && sudo apt install install-recommends winehq-stable
Note : l'adresse internet utilisée ci-dessus dans la commande wget se rapporte à Ubuntu 22.04 (« jammy »), distribution sur laquelle est basée Pop !_OS. Au moment où vous lisez cet article il est possible que vous utilisiez une version ultérieure : pour le savoir, entrez la commande
cat /etc/os-release
- Si votre numéro de version est plus élevé que 22.04, reportez vous aux* instructions d’installation de WineHQ pour Ubuntu.
Certains de ces lanceurs sont installables directement depuis le lanceur Lutris : sous la catégorie « source », vous trouverez les icones de GOG, Epic Games, Origin (ne fonctionne pas bien), Ubisoft (pour Steam, mieux vaut passer par l’application native). Pour les autres lanceurs, il est nécessaire de passer par le site officiel de Lutris et de télecharger les scripts d’installation correspondants créés par la communauté.
Voici l’exemple de l’installation du lanceur Battle.net :
Cliquer sur bouton « Install » entraîne l’exécution du script d’installation par le client Lutris.
Ici vous devez cliquer sur « installer Wine » : comme il est déjà installé, vous passez directement à l’étape suivante.
Sélectionnez l’emplacement de votre choix pour l’installation. Les jeux seront souvent installés au même endroit, donc il vaut mieux choisir un emplacement avec suffisamment d’espace disponible.
Lorsque vous vous verrez proposer d’installer le lanceur Battle.net sur le disque C: comme sur une installation Windows, pas d’inquiétude ! Le système de fichier de Windows est « simulé » dans votre installation Linux à l’adresse suivante par défaut :
/home/[utilisateur]/Games/battlenet/drive_c
Attention : lorsque la fenêtre de connexion au compte Battle.net apparaît, il ne faut pas se connecter, mais la fermer et attendre que la fenêtre d’installation ouverte par Lutris indique « installation terminée ». Vous pourrez ensuite ouvrir votre lanceur depuis l’onglet « Windows ».
Pistes supplémentaires
On pourra également conseiller la plateforme Itch.io spécialisée dans le jeu indépendant.
Pour lancer les jeux du catalogue Epic Games, sont disponibles notamment le Heroic Games Launcher ainsi que Legendary.
Pour en savoir plus sur les lanceurs, voici un article sur le sujet.
Voici un autre article sur le gaming sous Linux.
Partie 3 : Logiciels « de support » : pilotes, contrôle, etc.
Pilotes
Carte graphique NVIDIA
Pop_OS propose nativement des pilotes pour cartes graphiques NVIDIA. Leur agenda de sortie sous Linux est différent de Windows, vous pouvez télécharger la dernière version en date via le site officiel de NVIDIA.
Pour afficher la version de pilote utilisé parmi d’autres informations, vous pouvez utiliser la commande suivante :
nvidia-smi
Pour consulter et modifier les réglages d’affichage, entrez :
nvidia-settings
Rétro-éclairage clavier RGB
Le paquet logiciel gérant le rétro-éclairage RGB se nomme tuxedo-keyboard. Voici les raccourcis clavier permettant de le contrôler :
- Modifier la couleur : Fn /
- Allumer / éteindre : Fn *
- Augmenter l’intensité : Fn +
- Diminuer l’intensité : Fn -
Le dépôt d’applications de Tuxedo (qui contient tuxedo-keyboard) a été préinstallé sur votre ordinateur. Vous pouvez en cas de besoin contrôler les dépôts supplémentaires via le gestionnaire d’installations Pop !_OS Shop : cliquez sur « réglages », « software sources », « extra sources ».
Interface graphique
Ce projet open-source propose une interface graphique plus complète pour le pilote tuxedo-keyboard. Pour une installation sous Debian / Ubuntu / PopOS, télécharger ici le fichier .deb, et double-cliquer dessus, ou exécuter :
sudo apt install ./monInstallateur.deb
(NB : certaines fonctionnalités d'éclairage proposées ne sont pas compatibles avec tous les appareils : pour le NH57ADS par exemple, seule la couleur de la région de gauche est supportée, et elle s'applique en réalité à tout le clavier).
Manettes de jeu
Pour les manettes basiques branchées en USB, il suffit d’activer un module du noyau Linux préinstallé :
sudo modprobe analog
Pour des manettes ne fonctionnant pas nativement, il vous faudra chercher en ligne le programme adapté à votre matériel. Voici quelques pistes :
- https://www.makeuseof.com/tag/get-game-controllers-running-linux/
- https://wiki.archlinux.org/title/Gamepad
Contrôle
Tuxedo Control Center
Ce logiciel vous permet de consulter les températures et fréquences de votre processeur (CPU) et carte graphique (GPU) en temps réel. De plus, vous pouvez régler différents profils de puissance et de ventilation, spécifiques à l’alimentation sur batterie et sur secteur.
Vous pouvez sélectionner ces profils et ouvrir le panneau de contrôle depuis le raccourci présent en haut à droite de votre écran. Pour plus d’informations, voir la présentation sur le site officiel.
Le dépôt d’applications de Tuxedo (qui contient Tuxedo Control Center) a été préinstallé sur votre ordinateur. Vous pouvez contrôler si nécessaire les dépôts supplémentaires via le gestionnaire d’installations Pop !_OS Shop : cliquez sur « réglages », « software sources », « extra sources ».
CPU-X
CPU-X est un outil libre permettant d’obtenir des informations détaillées sur votre matériel, alternative à GPU-Z sous Windows.Vous pouvez l’installer avec la commande suivante :
sudo apt install cpu-x